
Berikut akan saya jelaskan cara memasukkan/ setting proxy pada browser populer seperti Firefox, Google Chrome dan Internet Explorer (IE). Proxy digunakan dalam keadaan darurat apabila koneksi internet anda sedanga gangguan. Misal saja saat koneksi internet anda tidak bisa membuka situs luar, seperti yang terjadi kemarin-kemarin saat Smartfren sedang gangguan. Karena penggunaan proxy ini hanya untuk darurat saja maka saya sarankan anda jangan sering-sering internetan menggunakan proxy, apalagi proxy tersebut tidak anda kenali.
Untuk mendapatkan proxy gratis sendiri ada banyak caranya, diantaranya anda bisa mencari proxy gratisan di Hidemyass. Tutorial mencari proxy gratis di Hidemyass sudah saya jelaskan pada artikel sebelumnya, silahkan anda baca-baca lagi DI SINI.
Oke, tanpa basa basi lagi karena kemungkinan posting ini akan panjang karena kebanyakan gambar, langsung saja saya jelaskan cara memasukkan proxy ke browser Firefox, Google Chrome dan Internet Explorer.
1. Setting Proxy Server Pada Browser Firefox
Sebenarnya cara memasukkan proxy pada browser Firefox sudah saya jelaskan tutorialnya di artikel Tips Tetap Lancar Internetan Saat Smartfren Gangguan (Maintenance). Tapi di sini saya akan coba jelaskan ulang lagi.
- Masuk ke Menu >> Options
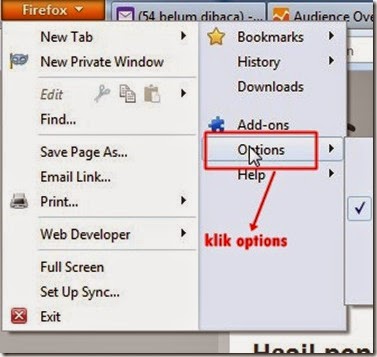
- Pilih Tab Advanced >> Network >> Settings
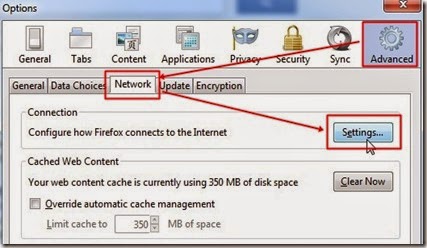
- Pilih Manual Proxy Configuration >> Isikan Proxy dan Port >> Centang pada Use this proxy server for all protocols >> OK
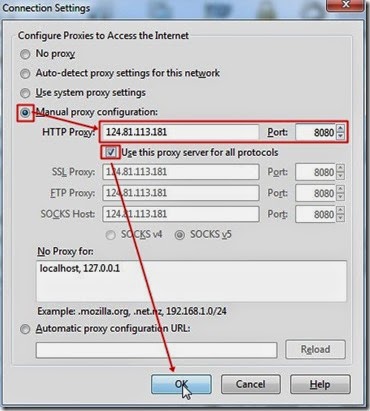
- Selesai, kini browser Firefox anda sudah menggunakan proxy sesuai yang anda masukkan
2. Setting Proxy Server Pada Browser Google Chrome
- Pilih Menu di samping kanan atas browser >> Settings
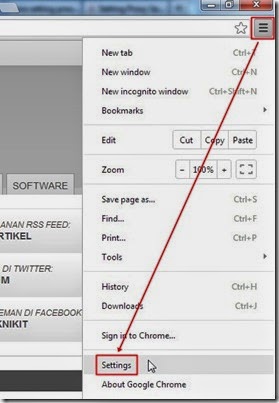
- Scroll ke bawah, klik Show advanced Settings

- Scroll lagi ke bawah kemudian pilih Change Proxy Settings >> LAN Settings

- Centang pada Use a proxy server for …….. >> Isikan proxy dan port anda >> centang Bypass proxy server for …. OK

- Selesai, browser Google Chrome anda sudah berjalan menggunakan proxy server
3. Setting Proxy Server Pada Browser Internet Explorer (IE)
Nah, sebenarnya setting proxy untuk browser Internet Explorer ini sama dengan setting proxy untuk browser Google Chrome di atas. Dan juga jika anda sudah memasukkan proxy pada browser Google Chrome maka secara otomatis browser Internet Explorer juga sudah menggunakan proxy browser Google Chrome tadi. Berikut caranya.
- Masuk Settings >> Internet Options

- Pilih tab Connections >> LAN Settings

- Nah langkah berikutnya seperti pada langkah memasukkan proxy Google Chrome di atas
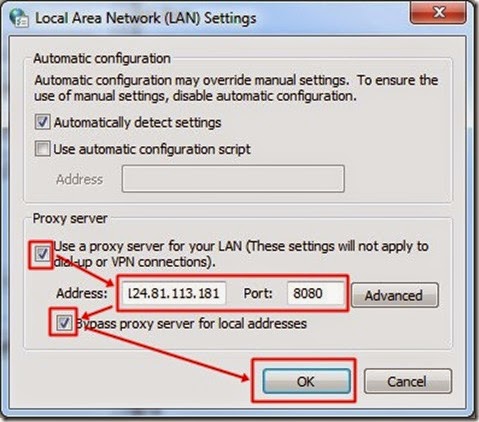
Selesai semua, demikian yang bisa saya share tentang cara memasukkan proxy server pada browser Firefox, Google Chrome dan Internet Explorer. Karena saya pengguna setia browser Firefox jadinya jaranga sekali menggunakan browser seperti Google Chrome apalagi Internet Explorer. Semoga artikel ini sedikit menambah pengetahuan anda.
Sumber : http://docs.domainesia.com/kb/cara-setting-proxy-pada-browser-firefox-chrome-dan-ie/


